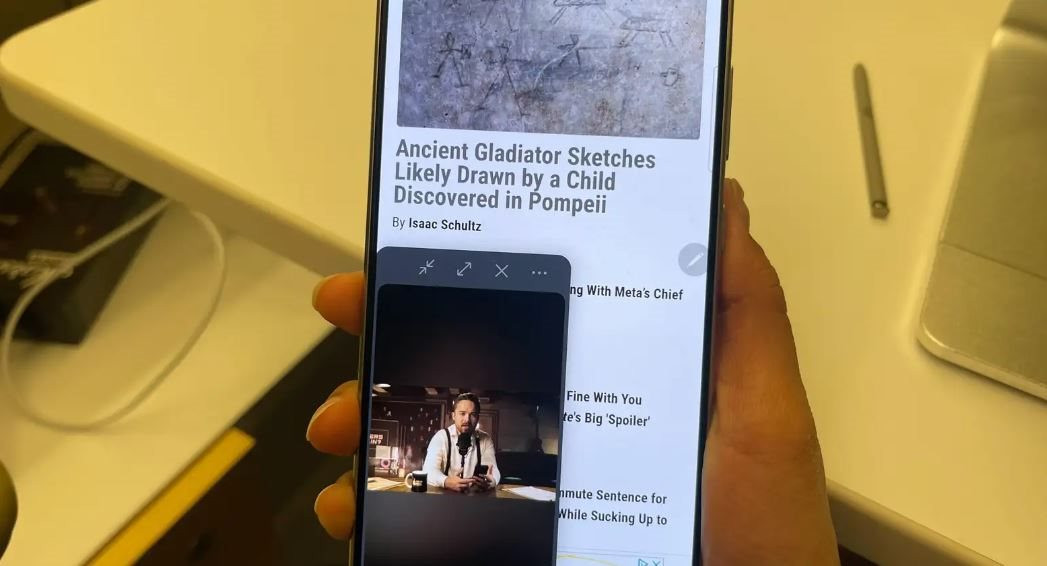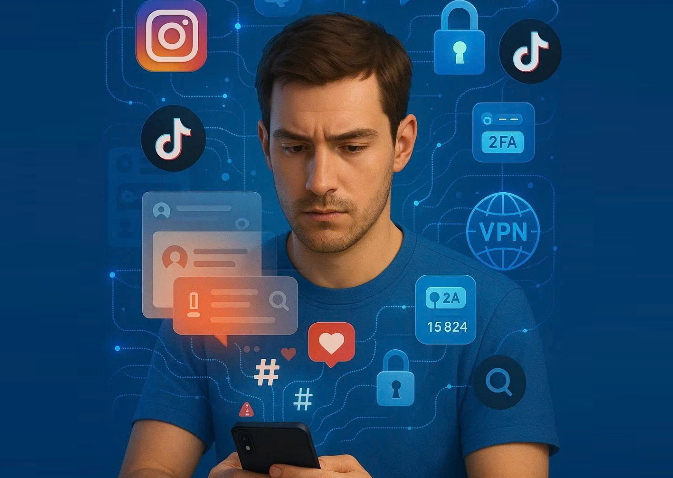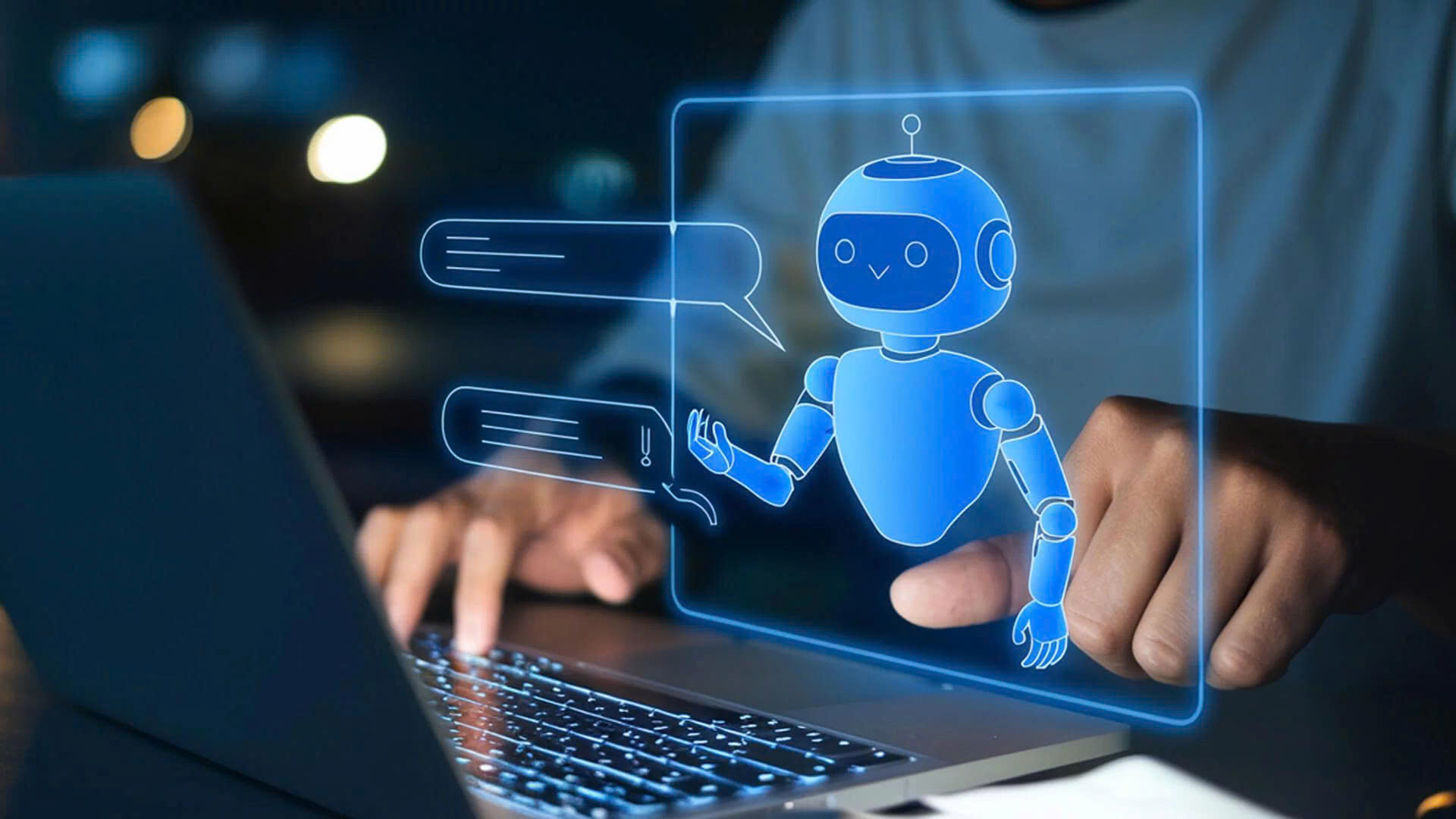Liệu có quá đáng khi người dùng yêu cầu Apple bổ sung tính năng chia đôi màn hình trên dòng iPhone 16?
Dua Rashid, nhà báo công nghệ của trang Gizmodo, cho biết đã sử dụng iPhone trong 7 năm qua. Tuy nhiên gần đây, Dua Rashid đã dành vài tuần với Samsung Galaxy Z Flip 5 và Galaxy S24 Ultra. Ông bị FOMO nghiêm trọng sau khi sử dụng OneUI 6.1 trên hai smartphone Samsung này chỉ trong một khoảng thời gian ngắn. Nó có những cử chỉ tuyệt vời giúp việc đa nhiệm trên smartphone trở nên dễ dàng hơn.
|
Với mỗi cử chỉ mới trải nghiệm lần đầu tiên, Dua Rashid ngay lập tức tự hỏi mình nhiều lần: “Tại sao tính năng này không có trên iPhone?”. Theo ông, nhiều cử chỉ trong số này chắc chắn sẽ trở thành điểm nhấn nếu xuất hiện trên dòng iPhone 16 ra mắt vào tháng 9 tới.
Một số tính năng yêu thích của Dua Rashid từ OneUI 6.1 mà ông muốn thấy có trên iOS 18 của dòng iPhone 16.
1. Chia đôi màn hình
Dua Rashid nói rằng đây là tính năng mà ông yêu thích nhất trong số này. OneUI 6.1 cho phép thực hiện đa tác vụ mượt mà, khi bạn có thể dễ dàng chia đôi màn hình và xử lý đồng thời hai tác vụ hoàn toàn khác nhau. Đây không phải là tính năng dành riêng cho smartphone Samsung, nhưng các giao diện người dùng khác không thể sánh được với sự mượt mà do công ty Hàn Quốc cung cấp.
Để bật nó, bạn mở một ứng dụng muốn chia đôi màn hình, nhấn nút III phía dưới góc trái, nhấp vào logo ứng dụng đó và chọn Mở ở dạng xem chia đôi màn hình. Ngay lập tức, bạn sẽ thấy nó chiếm một nửa màn hình phía trên. Bạn chọn tiếp ứng dụng thứ hai, sẽ nằm ở nửa màn hình bên dưới. Sau đó, bạn có thể thay đổi kích thước hai cửa sổ ứng dụng này theo sở thích hay hoán đổi vị trí của chúng.
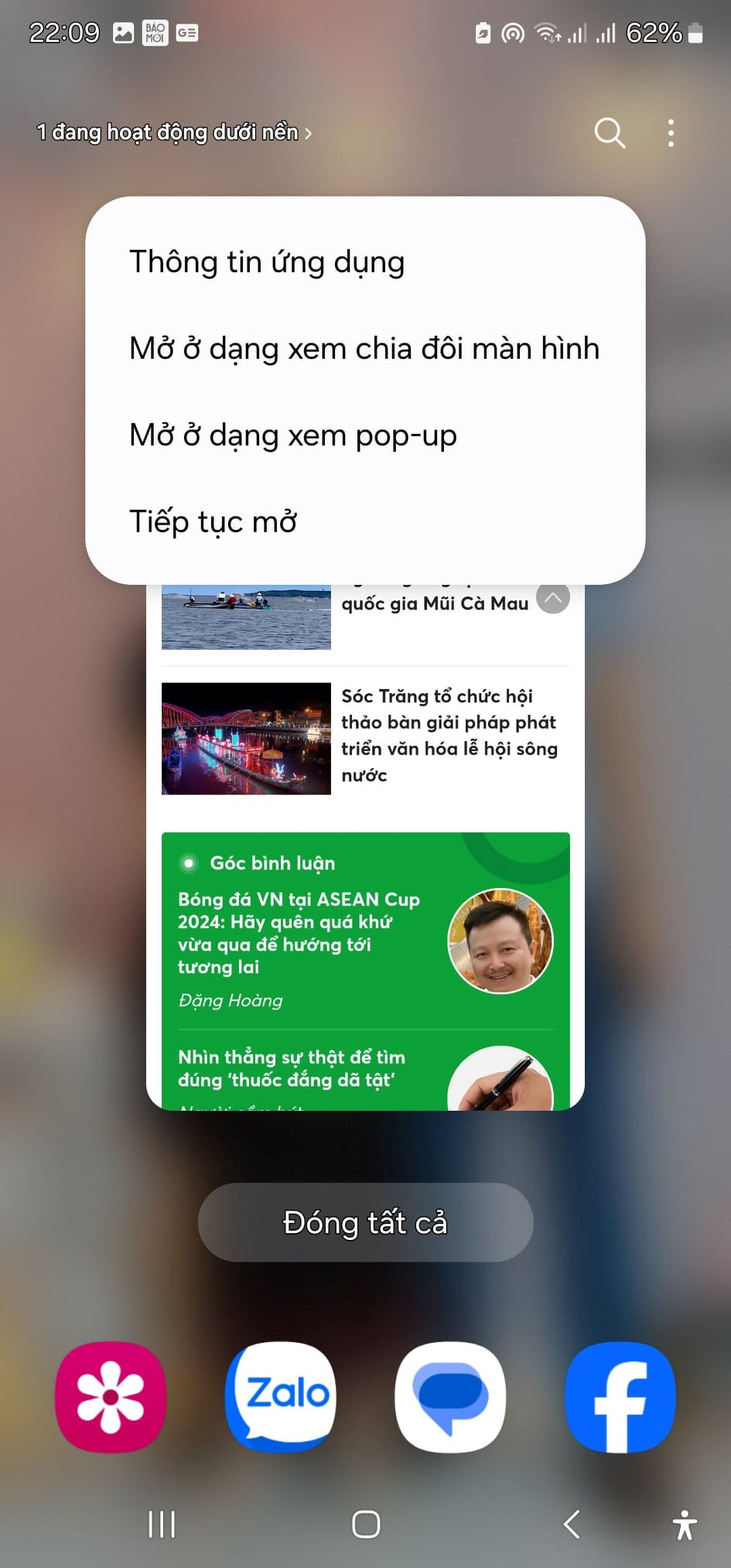
2. Chế độ xem pop-up
Chế độ này cho phép mở ứng dụng ở dạng một cửa sổ pop-up nhỏ mà bạn có thể đặt ở bất kỳ đâu trên màn hình. Điều này sẽ hữu ích khi bạn cần theo dõi một ứng dụng nhưng không đủ không gian để mở nó trong chế độ đa cửa sổ.
Bạn có thể điều chỉnh kích thước cửa sổ pop-up dựa trên sở thích, di chuyển xung quanh và thu nhỏ nó thành biểu tượng lơ lửng. Điều thú vị là bạn còn có thể điều chỉnh độ mờ của cửa sổ pop-up bằng cách kéo thanh trượt. Tính năng này khiến Dua Rashid thực sự nhận ra iPhone còn kém xa như thế nào trong việc hỗ trợ đa nhiệm, khi chỉ một số ứng dụng video trên iOS cho phép xem dạng cửa sổ pop-up.
Để bật chế độ này, bạn mở một ứng dụng muốn chuyển thành cửa số pop-up, nhấn nút III phía dưới góc trái, nhấp vào logo ứng dụng đó và chọn Mở ở dạng xem pop-up.
3. Vuốt để chụp ảnh màn hình
Đúng như tên gọi, tính năng này cho phép bạn chụp ảnh bằng cách vuốt lòng bàn tay trên màn hình. May mắn là OneUI 6.1 không quá khắt khe về loại vuốt, không có tiêu chí cụ thể về tốc độ, lực nhấn hoặc thậm chí là hướng. Tất cả những gì nó yêu cầu là bạn phải vuốt ngang qua ít nhất 50% diện tích bề mặt trên màn hình.
Galaxy Z Flip 5 và Galaxy S24 Ultra sẽ phản hồi với hiệu ứng ấn tượng và hiển thị ảnh chụp màn hình ở phía dưới trong một hoặc hai giây. Bạn có thể chạm vào nó và chọn một ứng dụng (Bộ sưu tập, Google Photos…) để xem.
Trên iPhone, tính năng này tương đương với chạm hai lần vào mặt sau máy. Có những nguyên tắc nghiêm ngặt hơn về vị trí bạn cần chạm và nó thường không ghi nhận hành động của bạn ngay cả khi lệch chưa đến một inch. Dua Rashid không đếm được mình đã vô tình chụp bao nhiêu ảnh chụp màn hình trên iPhone vì chạm hai lần vào mặt lưng máy. Do đó, ông phải sử dụng phím tắt tùy chỉnh trên Assistive Touch để chụp ảnh màn hình trên iPhone vì đáng tin cậy hơn nhiều.
4. Tắt tiếng bằng cử chỉ
Điều này cho phép bạn tắt tiếng cuộc gọi đến và báo thức bằng cách đặt tay lên màn hình hoặc úp smartphone xuống. Dua Rashid không thực hiện thao tác đầu tiên vì sợ vô tình chạm và nhận cuộc gọi, nhưng thao tác sau nghe có vẻ khá hữu ích. Trên iPhone, bạn có thể tắt tiếng cuộc gọi và báo thức bằng cách nhấn nút nguồn một lần.
5. Nhấn đúp để tắt màn hình
Nhấn đúp vào khoảng trống ở bất kỳ đâu trên màn hình chính hoặc màn hình khóa sẽ tắt màn hình. Thật tuyệt khi không phải chạm vào nút nguồn mỗi lần. iPhone cho phép chạm vào màn hình để đánh thức nó, nhưng bạn không thể làm tương tự để tắt màn hình.
6. Nhấn đúp nút bên
Nút bên cạnh hoặc nút nguồn trên Galaxy Z Flip 5 và Galaxy S24 Ultra hoàn toàn có thể tùy chỉnh. Bạn có thể vào Cài đặt và chọn những gì muốn khởi chạy khi nhấn đúp vào nó. Dua Rashid chọn Bộ sưu tập (Gallery) từ danh sách ứng dụng và tiết kiệm được rất nhiều thời gian khi không phải điều hướng đến nó từ màn hình chính.
7. Chế độ một tay
Đây là một tính năng hỗ trợ sử dụng tuyệt vời, đồng thời cũng có thể giúp rất nhiều cho những người gặp khó khăn về khả năng tiếp cận. Bạn nhấn vào nút Home dưới màn hình để thu nhỏ toàn bộ ứng dụng của bạn.
Bạn cũng có thể tìm thấy tính năng này trong phần hỗ trợ tiếp cận trên iPhone, nhưng smartphone Apple không thu nhỏ toàn bộ màn hình mà đưa ứng dụng xuống phía dưới và cắt bớt phần nội dung phía trên. Thật khó chịu khi một phần nội dung trên màn hình của bạn bị cắt bớt. Trên Galaxy Z Flip 5 và Galaxy S24 Ultra, toàn bộ màn hình sẽ được thu nhỏ lại nhưng không có phần nội dung nào bị mất đi.